Preguntas frecuentes
Y si no encuentras lo que buscas, no dudes en contactarnos, estaremos encantados de ayudarte.
Cámaras
No me funciona un equipo, ¿Qué debo hacer?
Debes acceder a Tramitar un RMA/DOA. Es imprescindible adjuntar la factura de compra del equipo junto con una descripción detallada del fallo. Puedes añadir un video si lo deseas. Una vez recibido, nuestro equipo de Soporte se pondrá en contacto contigo para solucionar el problema.
¿Cómo puedo verificar que tengo acceso a la cámara via web?
Ejecutando el comando PING en tu PC.
Primero verifica la dirección IP de tu cámara. Se muestra a través de la salida HDMI ó SDI del equipo cuando la enciendes.
En el buscador de Windows, ejecuta la aplicación “cmd”.
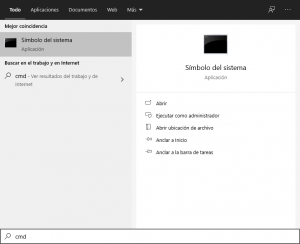
Se abrirá el símbolo del sistema y deberás introducir ping seguido de la dirección IP de tu cámara y pulsa Intro Si al ejecutar dicho comando aparece una imagen similar a la de abajo, es que hay comunicación vía IP con la cámara.
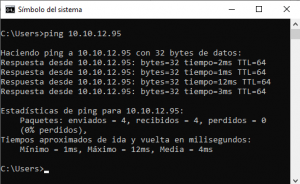
¿Cómo puedo configurar mi cámara vía web? IP por defecto
Lo primero debes comprobar que tu ordenador se encuentra en el mismo segmento de red que la cámara.
Para ello, dirígete a la ventana de propiedades de conexión de área local y selecciona “Protocolo de Internet versión 4 (TCP/IPv4)” > Propiedades
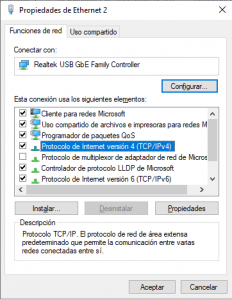
Posteriormente en “Opciones avanzadas” > Agregar, introduce una IP -y su máscara de red- que esté en el mismo rango que el de la cámara. Por ejemplo: (192.168.5.12 / 255.255.255.0).
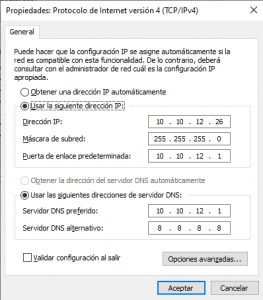

NOTA: La IP añadida no puede coincidir con otra que esté asignada a otro dispositivo en la misma red. Se recomienda previamente comprobar que dicha IP está sin uso.
Una vez realizados estos pasos sería recomendable comprobar que el PC y la cámara tienen conexión mediante PING.
Una vez que tenemos conexión directa con la cámara hay que introducir la IP de la cámara en un navegador web y al solicitar las credenciales por defecto son las siguientes:
Usuario: admin
Contraseña: admin
IPS por defecto de las cámaras
MODELO | Dirección IP |
Cute 12/30X | Cute 12/20X AI | Cute 4K AI | Broadcaster 12/20X AI | Broadcaster 4K AI | 192.168.5.163 |
Cute 4K Total | Broadcaster 4K | 192.168.100.82 |
Broadcaster 30X | Broadcaster Bullet | 192.168.100.88 |
¿Qué parámetros necesito para controlar mi cámara por VISCA o RS-232?
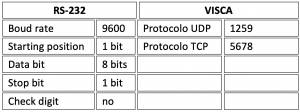
Modelos que usan protocolo UDP: Cute 12X, Cute 30X
Modelos que usan protocolo TCP: Cute 4K Total, Broadcasters
Mi cámara no saca el vídeo a la resolución que yo quiero. ¿Qué debo hacer? (SYSTEM SELECT).
Comprueba que el selector está indicando la resolución requerida (Una ruedecita que está ubicada en la parte posterior de la cámara)
VIDEO SYSTEM | ||||
0 | 1080P60 | 8 | 720P30 | |
1 | 1080P50 | 9 | 720P25 | |
2 | 1080i60 | A | 1080P59.94 | |
3 | 1080i50 | B | 1080i59.94 | |
4 | 720P60 | C | 1080P29.97 | |
5 | 720P50 | D | 576i | |
6 | 1080P30 | E | 480i | |
7 | 1080P25 | F | 720P59.94 | |
¿Tiene mi cámara algún elemento físico defectuoso?
A continuación se detallan algunos aspectos que podían denotar que la cámara está averiada y hay que tramitar un RMA/DOA:
– Al encender la cámara, ésta no hace el autochequeo completo. (La cámara debe girar a un lado y al otro para finalmente quedar en posición centrada (preset 0).
– Aparece algún mensaje de error en el video mostrado
– Cuando la imagen que ofrece no es estable o nítida.
¿Cuáles son los comandos que debo utilizar para controlar la cámara por IP/H232?
En el apartado en concreto de tu cámara dentro de esta página de Soporte (más abajo) encontrarás los comandos específicos. Tanto para H232 como para Visca.
Problemas con el audio, el stream o al hacer zoom
Actualiza el driver o el firmware de tu cámara.
¿Cómo sacar imagen por VLC a través de Ethernet (Multicast)
Abrir VLC, Medio > Abrir ubicación de red:
Rtsp://<dirección IP>:554/1

La cámara C-Pro 12X pierde la conectividad via Ethernet pasadas 2 horas de uso
Necesitas actualizar el firmware. En este LINK te descargarás un ZIP con el firmware y las instrucciones de cómo hacerlo.
IMPORTANTE: ESTO SÓLO SIRVE para las cámaras Cute 12X con MCU Version 3.2.x. Si tu cámara tiene una MCU version 3.1.4 no aplica.
¿Cómo puedo actualizar el equipo myTeam TP1 a la última versión?
En el menú del TP1, -recomendamos que sea vía web- (más fácil y práctico):
Configuración > Otro > Actualizar:
– Habilitar las opciones:
* Activar actualización
* Comprobar nueva versión en el inicio
* Forzar actualización
> Seleccionar modo: Servidor HTTP.
> URL: http://update.laiatech.com/TP1
Verifique la nueva versión ahora.

Después de pulsar en Guardar, el equipo se actualizará y reiniciará en pocos minutos.
¿Cómo puedo saber para qué sirve cada botón del mando de control remoto de mi cámara?
Para saber para qué sirve cada botón del mando de control remoto de tu cámara, descarga nuestro PDF «Manual de mandos de la cámaras», busca tu modelo de cámara y consulta las instrucciones detalladas.
Equipos de audio
No me funciona un equipo, ¿Qué debo hacer?
Debes acceder a Tramitar un RMA/DOA. Es imprescindible adjuntar la factura de compra del equipo junto con una descripción detallada del fallo. Puedes añadir un video si lo deseas. Una vez recibido, nuestro equipo de Soporte se pondrá en contacto contigo para solucionar el problema.
¿Cómo se cargan inalámbricamente los micrófonos del T Pod Quad 22?
Para cargar los micrófonos del T Pod Quad 22 de forma inalámbrica, sigue estos pasos:
- Asegúrate de que el cargador es compatible con el estándar Qi, que es el protocolo de carga inalámbrica utilizado por el dispositivo. El cargador debe proporcionar al menos 5V/500 mA.
- Coloca el micrófono sobre la base de carga.
- Ten en cuenta que la carga inalámbrica solo se activa cuando la batería está baja.
- Después de aproximadamente 10 segundos, se encenderá una luz roja, indicando que el micrófono está cargándose correctamente.
- Cuando la carga se haya completado, la luz roja se apagará automáticamente.
Compatibilidad
¿Qué cámaras son compatibles con ClickShare Conference de Barco?
Las cámaras de Laia que son compatibles con el sistema de comunicación inalámbrica ClickShare Conference de Barco son:
- Familia B-Hybrid: Laia B-Hybrid PC Pro , Laia B-Hybrid 4K AI* y B-Hybrid UP 4K*
- Familia C-Pro: Laia C-Pro 10x, Laia Cute 12x/30x,Laia C-Pro VoiceTrack, Laia C-Pro 4K Total y Laia C-Pro UP 4K Pro
- Familia Broadcaster: Laia Broadcaster 4K Total
La comunicación inalámbrica de ClickShare Conference de Barco asegura una experiencia de colaboración total con la que podrás comenzar a reunirte y compartir datos con un solo clic. Conecta tu equipo Laia, conecta ClickShare y comienza tus reuniones: ¡Así de simple!
Puedes también ver qué modelos de Laia son compatibles con ClickShare Conference en la web oficial de Barco.
¿Qué productos son compatibles con Modena de Biamp?
Las cámaras de Laia que son compatibles con el sistema de comunicación inalámbrica Modena de Biamp son:
- Familia B-Hybrid: Laia B-Hybrid PC Pro , Laia B-Hybrid 4K AI y Business & Home UP 4K
- Familia C-Pro: Laia Cute 4K Ai 2021, Laia C-Pro 10x, Laia Cute 12x/30x, Laia Cute 4K Total y Laia C-Pro UP 4K Pro
- Familia Broadcaster: Laia Broadcaster 4K Total
La comunicación inalámbrica Modena de Biamp asegura una experiencia de colaboración total con la que podrás comenzar a reunirte y compartir datos con un solo clic.
Puedes también ver qué modelos de Laia son compatibles con Modena de Biamp en la web oficial de Biamp.
Opciones de cables USB compatibles con equipos Laia
Adjuntamos algunos cables que desde el departamento técnico se han probado, por si te sirve en tu elección. No significa que solamente estos funcionen, pero si estamos seguros de que son una opción que funciona correctamente con nuestros equipos.
- Cable de 20m Micro Connect Premium Optic USB Tipo A Macho a tipo C Macho Active Optical Cable: Entre nuestros productos, se han conectado y comprobado la compatibilidad de este cable con los equipos: B-Hybrid 4K AI; B-Hybrid PC Pro 4K AI; B-Hybrid PC Pro FHD; C-Pro Up 4K Pro. Tanto en conexión directa del cable con el PC Windows y las cámaras como a través de un Hub USB funciona perfectamente.En el caso de MAC utilizando el adaptador original de USB C a USB A de Apple funciona perfectamente.
- Cable VIVOLINK USB C Macho a USB A Macho 10 m: Entre nuestros productos, se han conectado y comprobado la compatibilidad de este cable con los equipos: B-Hybrid 4K AI; B-Hybrid PC Pro 4K AI; B-Hybrid PC Pro FHD; C- Pro Up 4K Pro. Tanto en conexión directa del cable con el PC Windows y las cámaras como a través de un Hub USB funciona perfectamente. En el caso de MAC utilizando el adaptador original de USB C a USB A de Apple funciona perfectamente.
- Cable USB VIVOLINK USB3.0 activo USB A macho a USB A hembra 15m: Entre nuestros productos, se han conectado y comprobado la compatibilidad de este cable con los equipos: B-Hybrid 4K AI; B-Hybrid PC Pro 4K AI; B-Hybrid PC Pro FHD; C-Pro Up 4K Pro; C-Pro 12X AI. Hemos utilizado el cable original de cada una de las cámaras y lo hemos conectado al conector hembra de este cable. Tanto en conexión directa del cable con el PC Windows y las cámaras como a través de un Hub USB funciona perfectamente. Este cable tiene un USB A macho para alimentación. El cable funciona perfectamente, usemos el USB A de alimentación o no. En el caso de MAC utilizando el adaptador original de USB C a USB A de Apple funciona perfectamente. No hace falta usar el USB A de alimentación. Hemos conectado este mismo cable a una cámara C-Pro 12XAI, enlazando el cable USB original de la cámara con este cable al equipo myTeam Sharer y hemos hecho la misma prueba utilizando el cable USB original de la cámara C-Pro Up 4K Pro y el equipo myTeam Sharer detectaba el dispositivo sin problema, Hemos hecho una conexión via Teams con un PC Windows como MAC, utilizando myTeam Sharer para compartir los dispositivos. Todo correcto.
- Cable VIVOLINK USB C macho a USB A macho 15m: Entre nuestros productos, se han conectado y comprobado la compatibilidad de este cable con los equipos: B-Hybrid 4K AI; B-Hybrid PC Pro 4K AI; B-Hybrid PC Pro FHD; C-Pro Up 4K Pro. Tanto en conexión directa del cable con el PC Windows y las cámaras como a través de un Hub USB funciona perfectamente. Este cable tiene electrónica interna. En el caso de MAC utilizando el adaptador original de USB C a USB A de Apple funciona perfectamente.
- Cable VIVOLINK USB 3.0 Activo USB A macho a USB B macho 15 m: Entre nuestros productos, se han conectado y comprobado la compatibilidad de este cable con los equipos: C-Pro 12X AI, 20X AI y 4KAI, así como a las cámaras Broadcaster 12X AI, 20X AI y 4KAI. Tanto en conexión directa del cable con el PC Windows y las cámaras como a través de un Hub USB funciona perfectamente. Este cable tiene un USB A macho para alimentación. El cable funciona perfectamente, usemos el USB A de alimentación o no. En el caso de MAC utilizando el adaptador original de USB C a USB A de Apple funciona perfectamente. No hace falta usar el USB A de alimentación. Hemos conectado este cable a una cámara C-Pro 12XAI y al equipo myTeam Sharer y el equipo myTeam Sharer detectaba el dispositivo sin problema, Hemos hecho una conexión via Teams con un PC Windows como MAC, utilizando myTeam Sharer para compartir los dispositivos. Todo correcto.
¿Qué pantallas interactivas son compatibles con los dispositivos Laia?
Las pantallas interactivas que son compatibles con las cámaras Laia están diseñadas para disfrutar de una mayor flexibilidad y facilidad de uso al combinar sus productos. Creando así soluciones personalizadas que se adaptan a sus necesidades específicas.
Compatibilidad con pantallas interactivas de:

Otras cuestiones
No puedo usar la cámara virtual de myTeam Sharer después de actualizar a macOS Sonoma 14.1.
A partir de macOS Sonoma 14.1, las cámaras y los dispositivos de salida de vídeo que no usen extensiones modernas del sistema, no estarán disponibles para su uso, a menos que se restaure la configuración heredada. Para resolverlo, hay que seguir las instrucciones indicadas en este documento:
Configuración de salida de vídeo virtual para macOS Sonoma 14.1 o posterior >>
¿Cómo puedo crear presets en SaBbio?
1.- Configurar por IP el control remoto de la cámara de la siguiente manera:
MENU > Channel > local > # SDI / HDMI (selecciona el que corresponda) > PTZ > Settings
Protocol: VISCA
Address Code. 1
Camera IP: <IP Address>
Camera Port: 1259
2.- Configurar los presets que quieras.
