Zapoznaj się z często zadawanymi pytaniami, aby sprawdzić, czy pomoże Ci to rozwiązać Twoje zapytanie.
Często zadawane pytania
Nie mogę korzystać z wirtualnej kamery na stronie myTeam Sharer po aktualizacji do systemu macOS Sonoma 14.1.
Od wersji macOS Sonoma 14.1 kamery i urządzenia wyjściowe wideo, które nie korzystają z nowoczesnych rozszerzeń systemu, nie będą dostępne do użytku, chyba że zostanie przywrócona starsza konfiguracja. Aby rozwiązać ten problem, należy postępować zgodnie z instrukcjami zawartymi w tym dokumencie:
Ustawienia wirtualnego wyjścia wideo dla macOS Sonoma 14.1 lub nowszego >>
Mój sprzęt nie działa, co powinienem zrobić?
Aby przetworzyć RMA/DOA, należy uzyskać dostęp. Konieczne jest dołączenie faktury zakupu sprzętu wraz ze szczegółowym opisem usterki. Jeśli chcesz, możesz dodać film wideo. Po otrzymaniu zgłoszenia nasz zespół wsparcia skontaktuje się z Tobą w celu rozwiązania problemu.
Jak mogę sprawdzić, czy mam dostęp do kamery internetowej?
Uruchomienie polecenia PING na komputerze.
Najpierw sprawdź adres IP kamery. Jest on wyświetlany przez wyjście HDMI lub SDI urządzenia po jego włączeniu.
W przeglądarce systemu Windows uruchom aplikację "cmd".
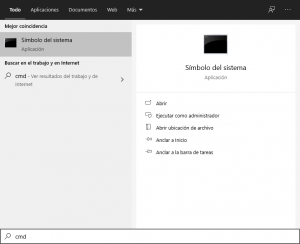
Otworzy się wiersz polecenia, w którym należy wpisać ping, a następnie adres IP kamery i nacisnąć Enter. Jeśli pojawi się obraz podobny do poniższego, oznacza to, że istnieje komunikacja IP z kamerą.
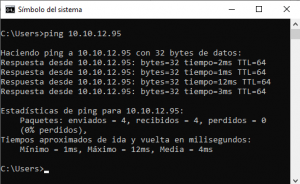
Jak skonfigurować kamerę internetową? Domyślny adres IP
Najpierw należy sprawdzić, czy komputer znajduje się w tym samym segmencie sieci co kamera.
Aby to zrobić, przejdź do okna właściwości połączenia lokalnego i wybierz "Protokół internetowy w wersji 4 (TCP/IPv4)" > Właściwości.
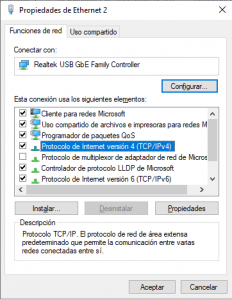
Następnie w sekcji "Zaawansowane" > Dodaj wprowadź adres IP i jego maskę sieciową, które znajdują się w tym samym zakresie co kamera. Na przykład: (192.168.5.12 / 255.255.255.0).
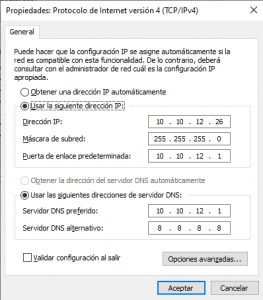

UWAGA: Dodany adres IP nie może pokrywać się z adresem IP przypisanym do innego urządzenia w tej samej sieci. Zaleca się wcześniejsze sprawdzenie, czy dany adres IP nie jest używany.
Po wykonaniu tych czynności zaleca się sprawdzenie, czy komputer i kamera są połączone przez PING.
Po uzyskaniu bezpośredniego połączenia z kamerą, musimy wprowadzić adres IP kamery w przeglądarce internetowej, a domyślne dane uwierzytelniające są następujące:
Użytkownik: admin
Hasło: admin
Domyślny IPS kamer
MODEL | Adres IP |
Cute 12/30X | Cute 12/20X AI | Cute 4K AI | Broadcaster 12/20X AI | Broadcaster 4K AI | 192.168.5.163 |
Cute 4K Total | Broadcaster 4K | 192.168.100.82 |
Broadcaster 30X | Broadcaster Bullet | 192.168.100.88 |
Jakich parametrów potrzebuję do sterowania kamerą przez VISCA lub RS-232?
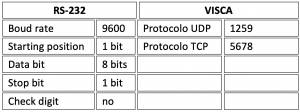
Modele wykorzystujące protokół UDP: Cute 12X, Cute 30X
Modele wykorzystujące protokół TCP: Cute 4K Total, Broadcasters
Moja kamera nie wysyła wideo w żądanej rozdzielczości, co powinienem zrobić (WYBÓR SYSTEMU)?
Sprawdź, czy selektor wskazuje wymaganą rozdzielczość (małe kółko z tyłu kamery).
SYSTEM VIDEO | ||||
0 | 1080P60 | 8 | 720P30 | |
1 | 1080P50 | 9 | 720P25 | |
2 | 1080i60 | A | 1080P59.94 | |
3 | 1080i50 | B | 1080i59.94 | |
4 | 720P60 | C | 1080P29.97 | |
5 | 720P50 | D | 576i | |
6 | 1080P30 | E | 480i | |
7 | 1080P25 | F | 720P59.94 | |
Czy coś fizycznie jest nie tak z moją kamerą?
Poniżej przedstawiono niektóre aspekty, które mogą wskazywać, że kamera jest wadliwa i należy przetworzyć RMA/DOA:
- Po włączeniu kamera nie wykonuje pełnego autotestu (kamera musi obrócić się na boki i do tyłu, zanim znajdzie się w pozycji wyśrodkowanej (ustawienie wstępne 0)).
- W wyświetlanym filmie pojawi się komunikat o błędzie.
- Gdy obraz nie jest stabilny lub ostry.
Jakich poleceń powinienem używać do sterowania kamerą przez IP/H232?
W sekcji dotyczącej konkretnej kamery na tej stronie pomocy technicznej (poniżej) można znaleźć określone polecenia. Zarówno dla H232, jak i Visca.
Problemy z audio, strumieniem lub powiększaniem i pomniejszaniem
Zaktualizuj sterownik kamery lub firmware .
Jak przesyłać obraz przez VLC przez Ethernet (Multicast)
Otwórz VLC, Media > Open Network Location:
Rtsp://<dirección IP>:554/1

Cute 12X traci łączność przez Ethernet po 2 godzinach użytkowania.
Należy zaktualizować stronę firmware. W tym LINK można pobrać plik ZIP z adresem firmware i instrukcjami, jak to zrobić.
WAŻNE: DOTYCZY TO TYLKO kamer Cute 12X z MCU w wersji 3.2.x. Jeśli kamera ma MCU w wersji 3.1.4, nie ma to zastosowania.
Jak mogę zaktualizować myTeam TP1 do najnowszej wersji?
W menu TP1 zalecamy, aby odbywało się to przez Internet (łatwiejsze i bardziej praktyczne):
Ustawienia > Inne > Aktualizacja:
- Włącz opcje:
* Aktywuj aktualizację
* Sprawdź nową wersję podczas uruchamiania
* Wymuś aktualizację
> Wybierz tryb: Serwer HTTP.
> URL: http://update.laiatech.com/TP1
Sprawdź teraz nową wersję.

Po kliknięciu przycisku Zapisz komputer zostanie zaktualizowany i uruchomiony ponownie w ciągu kilku minut.
Jak mogę tworzyć ustawienia wstępne w SaBbio?
1.- Skonfiguruj zdalne sterowanie kamerą przez IP w następujący sposób:
MENU > Kanał > lokalny > # SDI / HDMI (wybierz zależnie od sytuacji) > PTZ > Ustawienia
Protokół: VISCA
Kod adresu. 1
Camera IP: <IP Address>
Port kamery: 1259
2.- Skonfiguruj żądane ustawienia wstępne.
Które kamery są kompatybilne z Barco ClickShare Conference?
Kamery Laia kompatybilne z bezprzewodowym systemem komunikacji Barco ClickShare Conference to:
- B&H Family: Laia B&H PC Pro. , Laia B&H 4K AI* y B&H UP 4K* I B&H UP 4K*.
- Cute rodzina: Laia Cute 10X, Laia Cute 12X/30X,Laia CuteVoiceTrack, Laia Cute 4K Total y Laia Cute UP 4K Pro
- Broadcaster Family: Laia Broadcaster 4K Total.
Bezprzewodowa komunikacja Barco ClickShare Conference zapewnia pełną współpracę, w której można rozpocząć spotkanie i udostępnianie danych za pomocą jednego kliknięcia. Połącz swój zespół Laia, podłącz ClickShare i rozpocznij spotkania: to takie proste!
Można również sprawdzić, które modele Laia są kompatybilne z ClickShare Conference na oficjalnej stronie Barco.
Które produkty są kompatybilne z Biamp Modena?
Kamery Laia kompatybilne z systemem komunikacji bezprzewodowej Modena firmy Biamp to:
- B&H Family: Laia B&H PC Pro. , Laia B&H 4K AI y B&H UP 4K
- Cute Family: Laia Cute 4K AI 2021, Laia Cute 10X, Laia Cute12X/30X, Laia Cute 4K Total i Laia Cute UP 4K Pro
- Broadcaster Family: Laia Broadcaster 4K Total.
Komunikacja bezprzewodowa Modena firmy Biamp zapewnia pełną współpracę, w której można rozpocząć spotkania i udostępnianie danych za pomocą jednego kliknięcia.
Możesz również sprawdzić, które modele Laia są kompatybilne z Modeną Biamp na oficjalnej stronie Biamp.
Opcje kabla USB kompatybilne z urządzeniami Laia
Załączamy kilka kabli, które zostały przetestowane przez dział techniczny, na wypadek gdyby pomogły one w wyborze. Nie oznacza to, że tylko one działają, ale jesteśmy pewni, że są one opcją, która działa poprawnie z naszym sprzętem.
- 20m Micro Connect Premium Optic USB Type A Male to Type C Male Active Optical Cable: Spośród naszych produktów, ten kabel został podłączony i przetestowany pod kątem kompatybilności z następującymi urządzeniami: B&H 4K AI; B&H PC Pro 4K AI; B&H PC Pro FHD; Cute Up 4K Pro. Zarówno przy bezpośrednim podłączeniu kabla do komputera z systemem Windows i kamer, jak i za pośrednictwem koncentratora USB działa idealnie, w przypadku MAC przy użyciu oryginalnej przejściówki Apple USB C na USB A działa idealnie.
- Kabel VIVOLINK USB C męski do USB A męski 10 m: Wśród naszych produktów ten kabel został podłączony i przetestowany pod kątem zgodności z następującymi urządzeniami: B&H 4K AI; B&H PC Pro 4K AI; B&H PC Pro FHD; Cute Up 4K Pro. Zarówno w bezpośrednim połączeniu kabla z komputerem z systemem Windows i kamerami, jak i za pośrednictwem koncentratora USB działa idealnie. W przypadku komputerów MAC przy użyciu oryginalnej przejściówki Apple USB C na USB A działa idealnie.
- Kabel USB VIVOLINK USB3.0 aktywny USB A męski do USB A żeński 15m: Spośród naszych produktów podłączyliśmy i przetestowaliśmy kompatybilność tego kabla z następującymi urządzeniami: B&H 4K AI; B&H PC Pro 4K AI; B&H PC Pro FHD; Cute Up 4K Pro; Cute 12X AI. Użyliśmy oryginalnego kabla z każdej z kamer i podłączyliśmy go do żeńskiego złącza tego kabla. Zarówno w bezpośrednim połączeniu kabla z komputerem z systemem Windows i kamerami, jak i za pośrednictwem koncentratora USB działa idealnie. Kabel posiada męskie złącze USB A do zasilania. Kabel działa idealnie, niezależnie od tego, czy używamy zasilacza USB A, czy nie. W przypadku komputerów MAC przy użyciu oryginalnej przejściówki Apple USB C na USB A działa idealnie. Nie ma potrzeby korzystania z zasilacza USB A. Podłączyliśmy ten sam kabel do kamery Cute 12XAI, łącząc oryginalny kabel USB kamery z tym kablem do sprzętu myTeamSharer i wykonaliśmy ten sam test przy użyciu oryginalnego kabla USB kamery Cute Up 4K Pro, a sprzęt myTeamSharer wykrył urządzenie bez żadnego problemu. Nawiązaliśmy połączenie za pośrednictwem Teams z komputerem PC z systemem Windows jako MAC, używając myTeam Sharer do udostępniania urządzeń. Wszystko było w porządku.
- Kabel VIVOLINK USB C męski na USB A męski 15 m: Spośród naszych produktów ten kabel został podłączony i przetestowany pod kątem zgodności z następującymi urządzeniami: B&H 4K AI; B&H PC Pro 4K AI; B&H PC Pro FHD; Cute Up 4K Pro. Zarówno w bezpośrednim połączeniu kabla z komputerem z systemem Windows i kamerami, jak i za pośrednictwem koncentratora USB działa idealnie. Kabel posiada wewnętrzną elektronikę. W przypadku komputerów MAC przy użyciu oryginalnej przejściówki Apple USB C na USB A działa idealnie.
- VIVOLINK Kabel USB 3.0 Active USB A męski do USB B męski 15 m: Spośród naszych produktów, ten kabel został podłączony i przetestowany pod kątem zgodności z następującymi urządzeniami: Cute 12X AI, 20X AI i 4KAI, a także kamerami Broadcaster 12X AI, 20X AI i 4KAI. Zarówno przy bezpośrednim podłączeniu kabla do komputera z systemem Windows i kamer, jak i za pośrednictwem koncentratora USB, działa on idealnie. Kabel posiada męskie zasilanie USB A. Kabel działa idealnie, niezależnie od tego, czy używamy zasilacza USB A, czy nie. W przypadku komputerów MAC przy użyciu oryginalnej przejściówki Apple USB C na USB A działa idealnie. Nie ma potrzeby korzystania z zasilacza USB A. Podłączyliśmy ten kabel do kamery Cute 12XAI i zespół myTeam Sharer bez problemu wykrył urządzenie. Nawiązaliśmy połączenie przez Teams z komputerem PC z systemem Windows jako komputerem MAC, używając myTeam Sharer do udostępniania urządzeń. Wszystko było w porządku.
Które interaktywne wyświetlacze są kompatybilne z urządzeniami Laia?
Interaktywne wyświetlacze kompatybilne z kamerami Laia zostały zaprojektowane z myślą o większej elastyczności i łatwości użytkowania podczas łączenia produktów. Tworząc niestandardowe rozwiązania dostosowane do konkretnych potrzeb.
Kompatybilność z interaktywnymi wyświetlaczami

Skąd mam wiedzieć, do czego służą poszczególne przyciski na pilocie aparatu?
Aby dowiedzieć się, do czego służy każdy przycisk na pilocie aparatu, pobierz nasz plik PDF "Camera Remote Controls Manual", wyszukaj swój model aparatu i zapoznaj się ze szczegółowymi instrukcjami.
